この記事のテーマ
VScodeのlocale.jsonで”locale”: “ja”に編集しても日本語化できない時の対処法。
最近Visual Studio Code (以下VScode)をインストールしました。
「VScodeはデフォルトで日本語設定されている」という口コミを見かけた気がしたのですが、ぼくの場合デフォルトは英語設定でした。
そこで日本語化にトライして見るものの、なぜかうまくいきませんでした。
このVScodeを日本語化できない問題を解決した作業をメモとして残しておきます。
ちなみに参考までに、Mac book Pro(2013)、OSはHigh Sierraで作業しています。
はじめに試したこと|locale.jsonを編集(失敗)
まず現状をシェアしておきます。
試したことは、locale.jsonを編集。
手順は以下の通り。
- VScodeを起動。「command + shift + P」でコマンドパレットを開く
>Configure Languageと打ち、locale.jsonを開く"locale": "en"のenをjaに変える- VScodeを再起動する
ぼくの場合この手順を実行しても、日本語に代わりませんでした。
ここまで読んでいただいて、ぼくと同じケースの方は次の解決法でうまく日本語化ができるかもしれません。
日本語化のパッケージをインストールして解決(成功)
ぼくの場合、locale.jsonを編集の上、日本語化のパッケージをインストールすることで、VScodeを日本語化することができました。
やり方を詳しく書いておきます。
①VScodeを開いて拡張機能の検索画面へ
まずはVScodeを開いて、拡張機能の検索画面に行きます。
次の画像のように、左下の歯車マークにクリック。
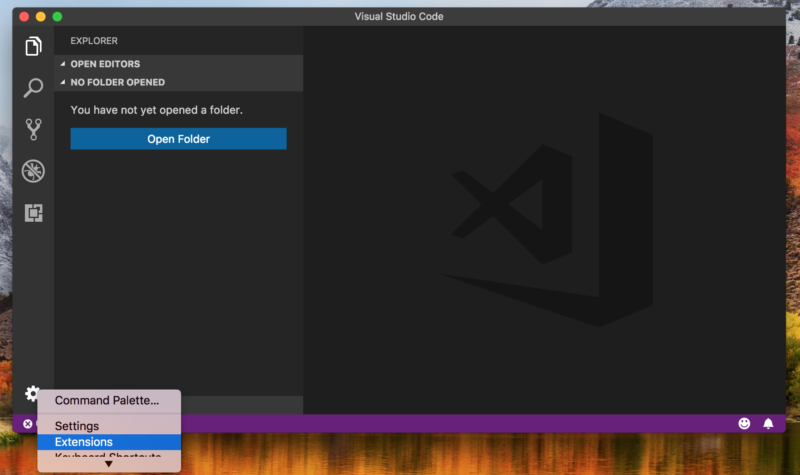
出てきたメニューから『Extensions(拡張機能)』をクリック。
②日本語化拡張機能の検索
『Extensions(拡張機能)』の検索画面が出てきたと思います。
次に検索窓で『japanese』と検索します。
検索ができたら、一番上に出てくる『Japanese Language Pack for 〜』という拡張機能をクリック。
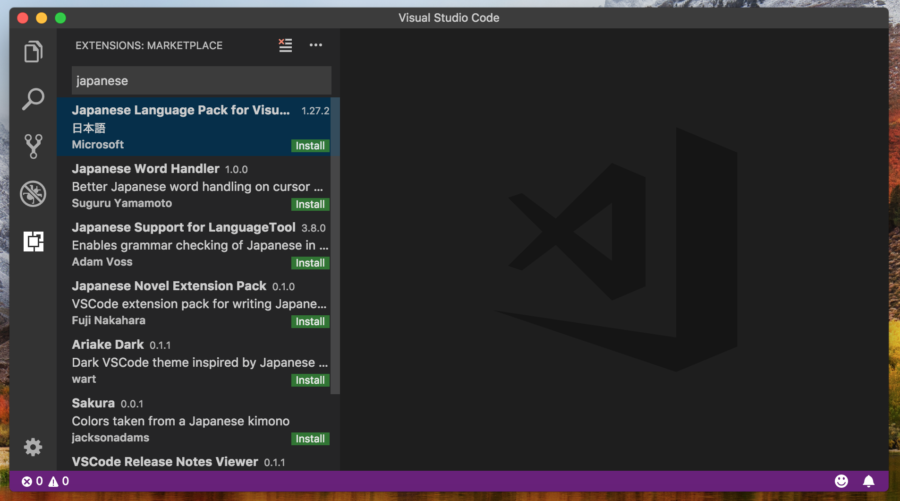
③拡張機能をインストール&VScodeを再起動
すると、こんな地球儀アイコンが出てくるので『Install』ボタンからインストール。
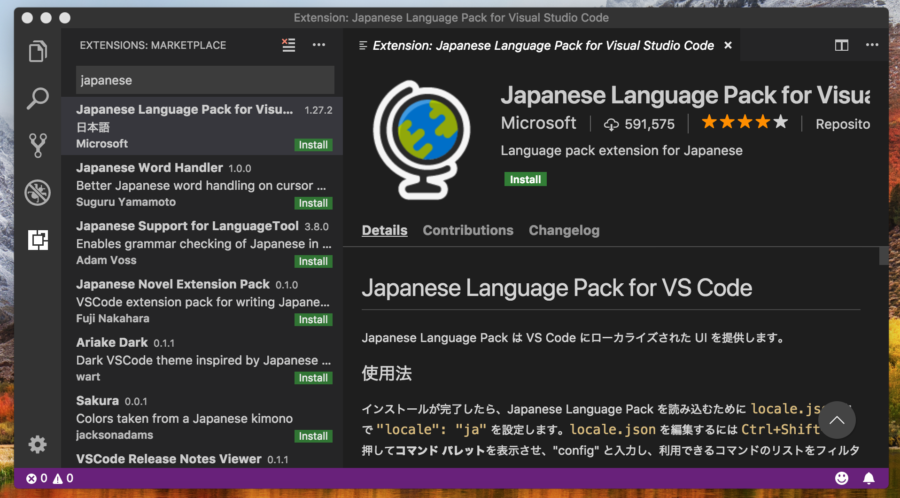
ほんの少しの間待てば、表示が下の画像のように切り替わります。
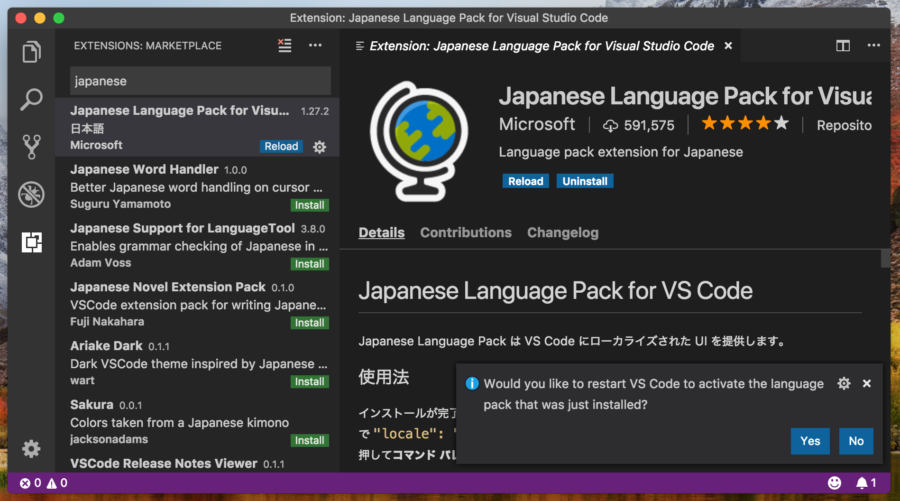
おそらく右下に「VScodeを再起動しますか?」というポップアップが出てきます。
「Yes」を押してVScodeを再起動しましょう。
④VScodeの日本語化が完了
再起動すれば、下の画像のように日本語化が完了していると思います。
お疲れ様でした!
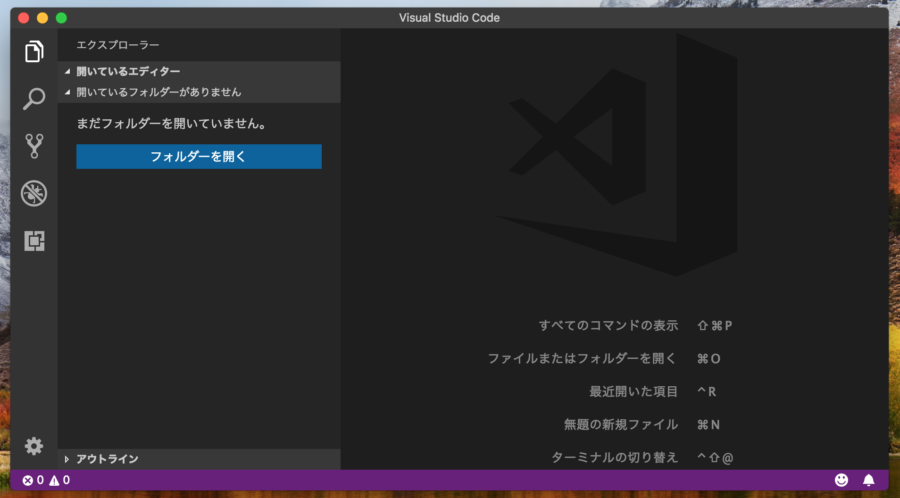
『はじめに試したこと|locale.jsonを編集(失敗)』で書いたようなlocale.jsonファイルの変更がまだの方は、まだ日本語に切り替わっていないかもしれません。
再度locale.jsonファイルを変更してみて、再トライしてみてください。

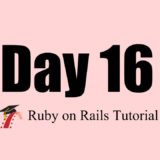
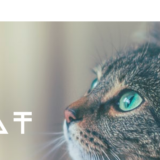
コメントを残す